© Thomas White/Reuters Taking a screenshot on a Lenovo computer is slightly different depending on what operating system you have. Thomas White/Reuters
- How To Take Screenshots In Windows 10 | PCMag
- How To Take A Screenshot On Windows 10 Computers In Several ..
- How Do You Screenshot On Windows Phone
- You can capture a screenshot on your Lenovo computer in several different ways.
- If you have Windows 10, you can simply take a screenshot to be saved directly to your files, or you can take one and edit it before saving it.
- If you aren't running Windows 10, though, there are still ways to do both of those things, just with a few more steps.
- Visit Business Insider's Tech Reference library for more stories.
HP desktops and laptops run Windows or Chrome operating systems, which means you can snap screenshots via a simple keyboard click. Typically located at the top right of your keyboard, the Print Screen key may be abbreviated as PrtScn or Prt SC. This button will allow you to capture your entire desktop screen. Click the camera icon to take a screenshot, or you can use the keyboard shortcut: Windows key + Alt + PrtScn. The screenshot will be automatically saved to the 'Videos' folder in a subfolder called. To capture the entire screen simply press Function (fn) + Shift + F11. To capture the front most window press Option (alt) + Function (fn) + Shift + F11. If you have your function keys mapped correctly in Windows you will be able to go without using the Function (fn) key. By default you will need to use it.
The ability to screenshot your computer screen can be useful for a number of reasons. You can show somebody exactly what you're doing step-by-step, save a webpage for future reference, or screenshot frames of your favorite shows or movies.
How To Take Screenshots In Windows 10 | PCMag
Taking a screenshot works differently depending on the kind of computer you have, and the software that it's running. On Lenovo, there are a few different ways to do it: some that only work with Windows 10, and some that work with any version of Windows.
Check out the products mentioned in this article:
Windows 10 (From $139.99 at Best Buy)
Lenovo Ideapad 130 (From $469.99 at Walmart)
How to screenshot on Lenovo if you have Windows 10
- Hold down the Windows key, then press the PrtSc key. The screen will dim for a moment, and the image on your monitor will save to the Screenshots folder in your Files.
- Another way to screenshot is to hold down the Windows key, then press the W key. A sidebar menu will appear on the right side of your monitor. Select ScreenSketch from the menu.
Make any edits you might want to the image, then hit save.
© Melanie Weir/Business Insider Make any edits or markups and then click 'Save.' Melanie Weir/Business InsiderThis method is particularly useful if you want to highlight or mark up certain parts of the image for later.
How to screenshot on Lenovo if you don't have Windows 10
If you don't have Windows 10, use this method instead. It requires more steps, but it combines the functionality of the other two.
1. Press the PrtSc (Print Screen) key on your keyboard to copy an image of your screen to the clipboard.
2. Open Paint, or a similar application, and use the Paste function to open the image in the program.
© Melanie Weir/Business Insider Open Paint and click Paste. Melanie Weir/Business Insider3. Use the tools in Paint to mark up the image if you desire, then click 'File' and 'Save' to save it to your files.
© Melanie Weir/Business Insider Under 'File,' click 'Save' or Save As' to save the screenshot. Melanie Weir/Business InsiderRelated coverage from Tech Reference:
If you're a Windows user and you've got something important on your screen that you want to capture, in this guide, we'll show you a few different ways you can take a screenshot of it.
While there are many different ways that you can take a screenshot on Windows 10, in this post, we'll focus on three of the easiest ways to capture your screen.
How To Take A Screenshot On Windows 10 Computers In Several ..
Table of Contents How can i open rar files on windows 7.
How Do You Screenshot On Windows Phone
1. Using the Snipping Tool
2. Using Print Screen
3. Using Game Bar
How to Use the Snipping Tool to Take A Screenshot
Microsoft has included the Snipping Tool since Windows Vista and it is one of the easiest ways to take a screenshot in Windows.
There are a couple of different ways that you can capture a screenshot using the Snipping Tool. We'll outline those methods below.
*In an upcoming update, the Snipping Tool will be taken over by a new feature called 'Snip & Sketch' which will provide the same functionality.
Opening the Snipping Tool and Using It
- Type ‘snipping tool' into the search bar and hit enter
- From the Snipping Tool menu, hit ‘New'
- This will give you a cursor that you can click and drag to select the area you want a screenshot of
- After you've selected your area, the tool will give you a preview of your screenshot
- If the screenshot looks good, you can save the screenshot as an image file, using ‘File > Save As…'
Using Snip & Sketch Hotkeys to Take A Screenshot
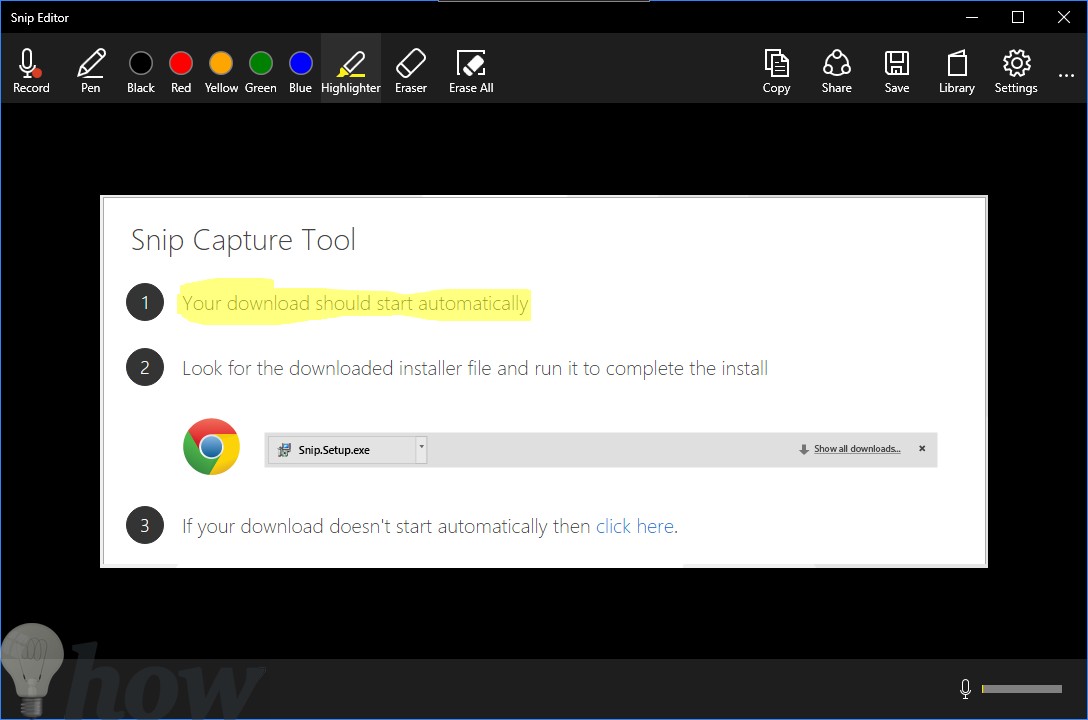
- Press ‘Windows logo key + Shift + S'
- Click and drag the cursor to select the area you want a screenshot of
- Open the prompt in the bottom right-hand corner of the screen to preview the screenshot
- In the top right corner, click the save icon to save your screenshot
*Using this method, before you save your screenshot, you can markup the image using the available writing tools.
Using Print Screen to Take A Screenshot
The Print Screen button is another easy way to take a screenshot in Windows 10.
There are a few different ways that you can use the Print Screen button to take a screenshot.
Use the Print Screen Button to Capture Your Entire Screen
- Hit the ‘Print Screen' or ‘PRT SC' button
- This will send a screenshot of your entire screen to your clipboard
- You can paste this image into any image editing program and edit it to your liking
*Just note that, if you have multiple monitors, this method will take a screenshot of all of your monitors in one extra wide image.
Using Print Screen to Capture and Immediately Save A Screenshot
- Press ‘Windows logo key + Print Screen' to capture your entire screen
- This will not only capture your entire screen, but it will also automatically save it
- You can find the saved screenshot in your Pictures > Screenshots folder
*As with above, if you have multiple monitors, this method will take a screenshot of all of your monitors in one extra wide image.
Using Print Screen to Take A Screenshot of the Active Window
- Press ‘Alt + Print Screen' to screenshot the active window
- This will send a screenshot of your active window to your clipboard
- You can paste this image into any image editing program and edit it to your liking
*With this method, the active window can be a single monitor in a multi-monitor setup, or the active window can be a program you are currently using.
Using Game Bar to Take A Screenshot
Windows Game Bar app will also allow you to take screenshots. It will also allow you to record your screen if you want to create a video.
To take a screenshot using Game Bar, do the following:
- Press ‘Windows logo key + G' to open the Game Bar
- Find the Capture menu and hit the camera icon
- You screenshot will save to your ‘Videos > Captures' folder
Conclusion
Taking a screenshot on Windows 10 is incredibly easy. In this post, we've provided you with three easy ways that you can take a screenshot of your screen. Whether you want to take a screenshot that you can edit in an image editing program, or you want to take a screenshot that will instantly be saved as an image file, one of the methods outlined above will help you achieve your goal.
