- How You Screenshot On Keyboard
- How You Screenshot On Desktop
- How You Screenshot On Pc
- How You Screenshot On A Dell Laptop
- How You Screenshot On Macbook Pro
The Samsung Galaxy S20 series of smartphones is now available for sale. Like many previously released phones in the Galaxy S series, there are actually several different methods when taking a screenshot with the Galaxy S20. Some of them are easier than others. Here's a quick look at all the known methods of taking a Samsung Galaxy S20 screenshot.
Read more: Best Samsung smartphones
- See full list on wikihow.com.
- Take a screenshot on LG smartphones. You might be wondering why you need to take a screenshot.
- Windows Hit the PrtScn button/ or Print Scrn button, to take a screenshot of the entire screen: When using Windows, pressing the. Use the Snipping Tool program to take and edit screenshots: If you're having difficulty locating or using the Print.
- If you're using another Chrome OS device with a standard keyboard, you can do the same thing with Ctrl+F5. After you've taken the screenshot, you'll see a notification in the bottom-right corner of the screen. You can press the contextual button here to copy the screenshot, and paste it (Ctrl+V) into an image editor.
In case you just want to copy the screenshot of a single window on the clipboard, press the combination of 'Alt + Prnt Scr' keys. Note that the window you want to screenshot should be on top of all the other active windows. After copying the image in the clipboard, you can now paste it in Paint, Word or any other editing tool you are using.
Method 1: Hold the buttons
This is the most common way to take a screenshot and, more or less, it works on all Android smartphones. Just press and hold the volume down and power buttons simultaneously and the screenshot should be created in a second or two.
Step-by-step instructions:
- Navigate to the content you want to capture.
- Press and hold the volume down and power buttons simultaneously.
Method 2: Palm swipe
Taking a screenshot on the Galaxy S20 with a palm swipe may feel a bit odd when you first try it out, but you will get the hang of it pretty quickly. Just swipe the side of your palm across the whole display from left to right or vice versa to take the screenshot. This method will need to be enabled first by heading to Settings > Advanced features > Motion and gestures > Palm swipe to capture.
Step-by-step instructions:
- Navigate to the content you want to capture.
- Swipe the side of your palm across the display.
Method 3: Smart capture
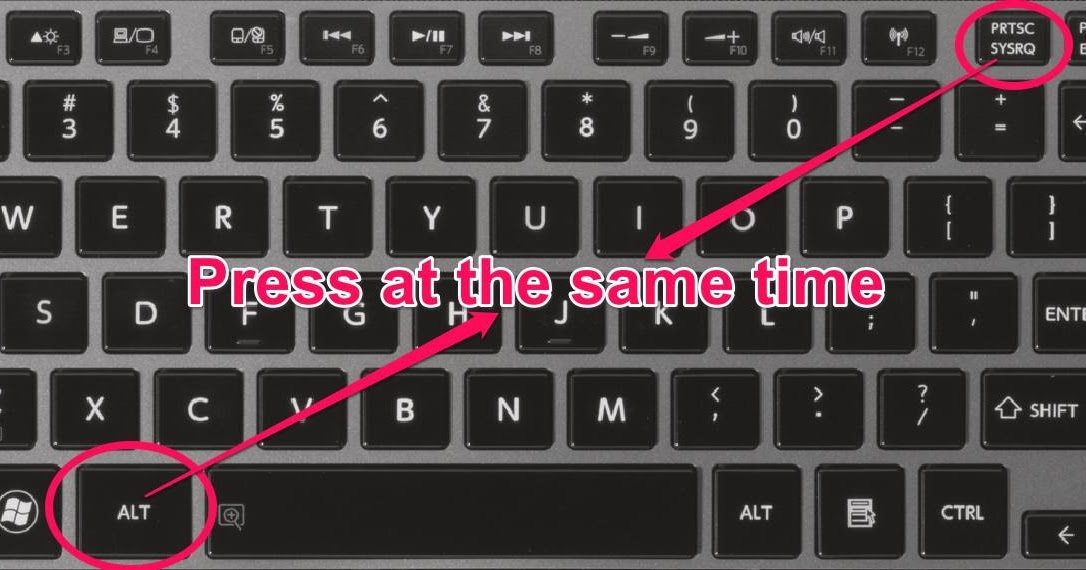
This method of grabbing a Galaxy S20 screenshot lets you capture the entire page of a website instead of just what you see on your screen. You start by taking a regular screenshot by pressing and holding the volume down and power buttons simultaneously (method one), or with a palm swipe (method two).
Once that's done, a few options will pop up at the bottom of the screen. How to download games on my laptop. Select 'Scroll capture' and keep tapping on it to continue going down the page. Your Galaxy Note 10 will take multiple screenshots of the page and then stitch them all together to create the final product.
Make sure you enable this Galaxy S10 screenshot method by going to Settings > Advanced Features > Screenshots and screen recorder > Screenshot toolbar.
Step-by-step instructions:
- Navigate to the content you want to capture.
- Take a screenshot with the volume down and power buttons or a palm swipe.
- Tap the Scroll capture option that shows up at the bottom.
- Keep pressing the Scroll capture button to continue going down the page.
Method 4: Bixby
Samsung's Bixby digital assistant lets you take a Galaxy S20 screenshot with a simple voice command. Just press and hold the phone's dedicated Bixby button on the phone and say, 'Take a screenshot.'
You can also use Bixby to take a screenshot just by saying, 'Hi Bixby,' but you have to set up the feature by going to Bixby home > Settings > Voice wake-up.
Step-by-step instructions:
- Navigate to the content you want to capture.
- Press and hold the Bixby button or say 'Hi Bixby.'
- Say 'Take a screenshot' when the digital assistant is activated.
Method 5: Google Assistant
In addition to Bixby, the Galaxy S20 phones all have Google Assistant on board, which also lets you take a screenshot with a voice command. Just say, 'OK Google,' to bring up Assistant. Then just say, 'Take a screenshot,' or type in the command with the keyboard.
Step-by-step instructions:
- Navigate to the content you want to capture.
- Say, 'OK Google.'
- Say, 'Take a screenshot', or type in the command with the keyboard.
Method 6: Smart select
Samsung's Smart Select feature is great when you only want to capture a specific part of the content displayed on the screen. You can take a screenshot in two different shapes (square or oval) and even create a GIF.
Make sure this method is enabled in your settings first. To check if it's turned on, head to Settings > Display > Edge screen > Edge panels.
Step-by-step instructions:
- Navigate to the content you want to capture.
- Open the Edge panel and choose the Smart Select option.
- Select the shape you want to use for the screenshot.
- Select the area you want to capture and tap Done.
How You Screenshot On Keyboard
These are all the known methods for taking a Galaxy S20 screenshot.
If you're a Windows user and you've got something important on your screen that you want to capture, in this guide, we'll show you a few different ways you can take a screenshot of it.
While there are many different ways that you can take a screenshot on Windows 10, in this post, we'll focus on three of the easiest ways to capture your screen.
Table of Contents
1. Using the Snipping Tool
2. Using Print Screen
3. Using Game Bar
How to Use the Snipping Tool to Take A Screenshot
Microsoft has included the Snipping Tool since Windows Vista and it is one of the easiest ways to take a screenshot in Windows.
There are a couple of different ways that you can capture a screenshot using the Snipping Tool. We'll outline those methods below.
*In an upcoming update, the Snipping Tool will be taken over by a new feature called 'Snip & Sketch' which will provide the same functionality.
Opening the Snipping Tool and Using It
- Type ‘snipping tool' into the search bar and hit enter
- From the Snipping Tool menu, hit ‘New'
- This will give you a cursor that you can click and drag to select the area you want a screenshot of
- After you've selected your area, the tool will give you a preview of your screenshot
- If the screenshot looks good, you can save the screenshot as an image file, using ‘File > Save As…'
Using Snip & Sketch Hotkeys to Take A Screenshot
- Press ‘Windows logo key + Shift + S'
- Click and drag the cursor to select the area you want a screenshot of
- Open the prompt in the bottom right-hand corner of the screen to preview the screenshot
- In the top right corner, click the save icon to save your screenshot
*Using this method, before you save your screenshot, you can markup the image using the available writing tools.
Using Print Screen to Take A Screenshot
The Print Screen button is another easy way to take a screenshot in Windows 10.
There are a few different ways that you can use the Print Screen button to take a screenshot.
Use the Print Screen Button to Capture Your Entire Screen
- Hit the ‘Print Screen' or ‘PRT SC' button
- This will send a screenshot of your entire screen to your clipboard
- You can paste this image into any image editing program and edit it to your liking
*Just note that, if you have multiple monitors, this method will take a screenshot of all of your monitors in one extra wide image.
Using Print Screen to Capture and Immediately Save A Screenshot
- Press ‘Windows logo key + Print Screen' to capture your entire screen
- This will not only capture your entire screen, but it will also automatically save it
- You can find the saved screenshot in your Pictures > Screenshots folder
How You Screenshot On Desktop
*As with above, if you have multiple monitors, this method will take a screenshot of all of your monitors in one extra wide image.
How You Screenshot On Pc
Using Print Screen to Take A Screenshot of the Active Window
How You Screenshot On A Dell Laptop
- Press ‘Alt + Print Screen' to screenshot the active window
- This will send a screenshot of your active window to your clipboard
- You can paste this image into any image editing program and edit it to your liking
*With this method, the active window can be a single monitor in a multi-monitor setup, or the active window can be a program you are currently using.
Using Game Bar to Take A Screenshot
Windows Game Bar app will also allow you to take screenshots. It will also allow you to record your screen if you want to create a video.
To take a screenshot using Game Bar, do the following:
- Press ‘Windows logo key + G' to open the Game Bar
- Find the Capture menu and hit the camera icon
- You screenshot will save to your ‘Videos > Captures' folder
Conclusion
How You Screenshot On Macbook Pro
Taking a screenshot on Windows 10 is incredibly easy. In this post, we've provided you with three easy ways that you can take a screenshot of your screen. Whether you want to take a screenshot that you can edit in an image editing program, or you want to take a screenshot that will instantly be saved as an image file, one of the methods outlined above will help you achieve your goal.
